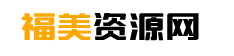怎么删除Word空白页,欢迎阅读本篇文章,今天我将向大家介绍如何删除Word文档中的空白页。作为一名专业的专栏作家,我相信这对于很多使用Word的人来说是一个常见的问题。
怎么删除Word空白页
首先,让我们先来了解一下什么是Word空白页。当我们在Word文档中插入分页符或者换行符时,有时候会导致出现一个空白页,这给我们的文档带来了一些困扰。所以,在撰写文章或者制作文档时,如何删除这些多余的空白页是非常重要的。
方法一:手动删除
最简单的方法就是手动删除空白页。在Word文档中,找到空白页的位置,将光标放在空白页的上面,并按下Delete键或者Backspace键即可。这个方法虽然比较简单,但是对于大量的空白页来说会非常繁琐。
方法二:调整删除
除了手动删除空白页,我们还可以通过调整页面或者段落的方式来删除空白页。首先,我们需要找到空白页所在的段落。在Word文档中,点击鼠标光标在空白页的上方,按下Ctrl+Shift+8键,这样就可以显示出段落符号了。然后,我们需要选择段落符号,并按下Delete键或Backspace键来删除空白页所在的段落符号。
方法三:调整页面边距
如果以上两种方法都无法删除空白页,我们还可以通过调整页面边距的方式来解决。在Word文档中,点击页面布局选项卡,找到页面设置区域,并选择页面边距。调整上下左右的边距值,使得空白页被页面边距所包含,然后点击确定即可。
方法四:使用段落设置
除了调整页面边距,我们还可以通过修改段落设置的方式来删除空白页。在Word文档中,找到空白页所在的段落。点击鼠标光标在段落开始的地方,然后点击段落选项卡,并在段落对话框中选择段落分页。取消分页前后属性中的勾选状态,然后点击确定即可。
方法五:使用宏代码
如果以上方法都无法删除空白页,我们可以利用宏代码来实现自动删除。打开Word文档,在开发工具选项卡中,点击宏按钮,然后在新建宏对话框中输入宏的名称,并点击创建按钮。在宏代码编辑器中,输入以下代码:Sub DeleteBlankPages()
Dim i As Integer
With ActiveDocument
For i = .Content.End - 1 To 1 Step -1
If .Characters(i) = Chr(13) Then
If .Characters(i + 1) = Chr(13) Then
.Characters(i).Delete
End If
End If
Next i
End With
End Sub
点击运行按钮,即可在Word文档中删除空白页。
怎么删除Word空白页,希望本篇文章对大家能够有所帮助,如果你在使用Word时遇到了空白页的问题,不妨试试以上方法。祝大家使用愉快!