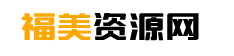二、PHP环境的部署策略
二、PHP环境的部署策略
1.MySQL数据库部署
(1)安装MySQL数据库
进入X:Webtools目录,点击MySQL-essential-5 . 0 . 45-win32 . MSI开始安装,如图2所示:
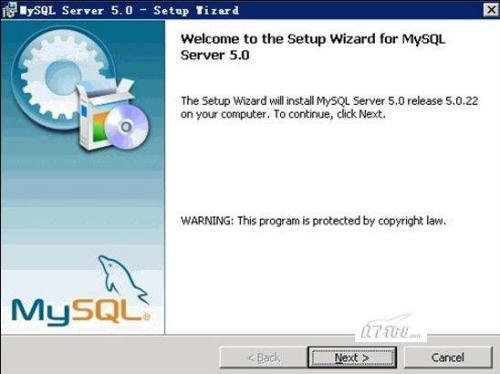 选择自定义进行安装,如图3所示:
选择自定义进行安装,如图3所示:
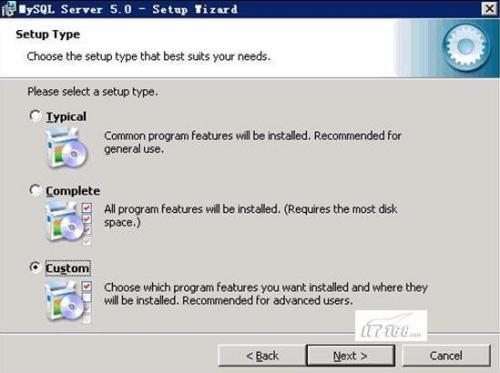 选择“更改”更改MySQL安装位置,如图4所示:
选择“更改”更改MySQL安装位置,如图4所示:
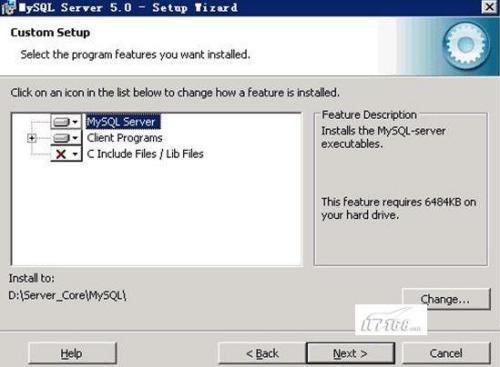 复制文件后,进入MySQL设置界面,点击完成,如图5所示:
复制文件后,进入MySQL设置界面,点击完成,如图5所示:
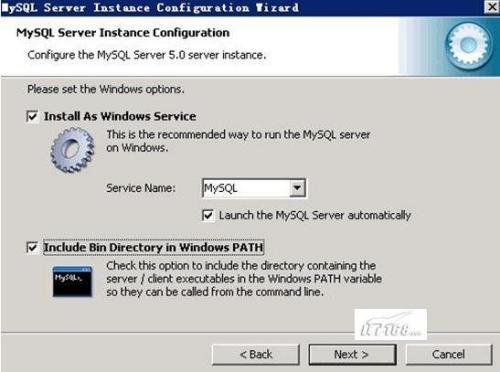 选择详细配置,如图6所示:
选择详细配置,如图6所示:
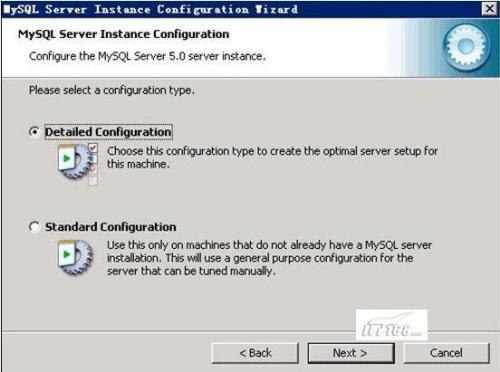 选择MySQL运行模式。在这里,我们选择服务器机器,如图7所示:
选择MySQL运行模式。在这里,我们选择服务器机器,如图7所示:
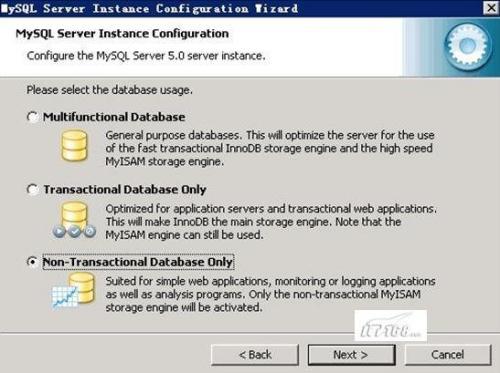 设置最大连接数:这里我们可以选择128到512之间的整数。如图9所示:
设置最大连接数:这里我们可以选择128到512之间的整数。如图9所示:
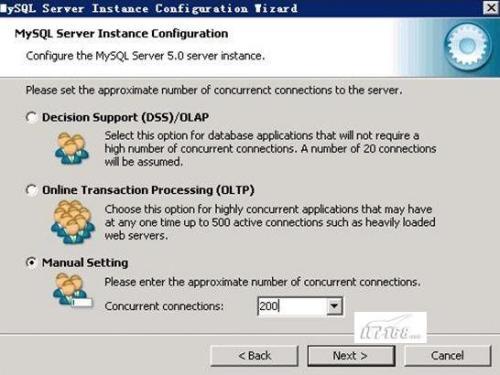 在这里设置MySQL网络参数,不要选择严格模式,如图10:
在这里设置MySQL网络参数,不要选择严格模式,如图10:
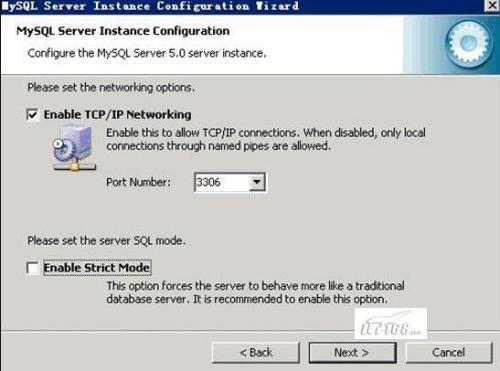 设置默认字符集:我们这里选择了GBK模式,所以需要根据自己的需求来选择,如图11所示:
设置默认字符集:我们这里选择了GBK模式,所以需要根据自己的需求来选择,如图11所示:
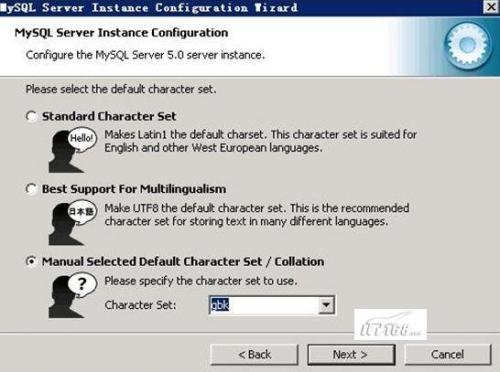 Windows服务模式设置,如图12所示:
Windows服务模式设置,如图12所示:
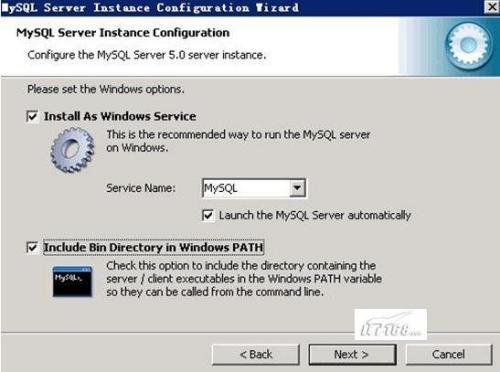 修改并设置root用户的密码(远程机器不应启动),如图13所示:
修改并设置root用户的密码(远程机器不应启动),如图13所示:
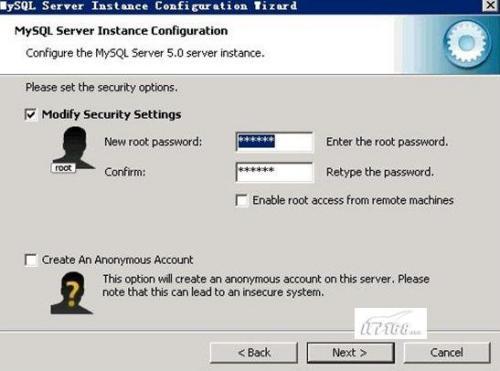 MySQL安装完成,如图14所示。
MySQL安装完成,如图14所示。
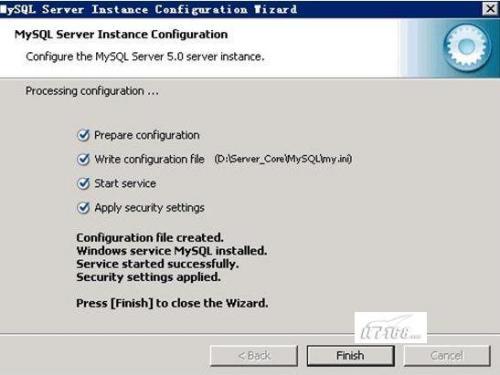 (2)测试MySQL数据库。
(2)测试MySQL数据库。
在命令行模式下(start-run -CMD),输入:
MySQLu rootp
按照提示输入密码后,如果能进入MySQL控制台,说明MySQL安装正常,否则需要检查之前的安装步骤和相应的服务是否启动并重新安装。
(3)更改MySQL数据库目录
1)打开cmd命令提示符窗口,输入命令:
net stop MySQL
停止MySQL服务运行;
2) 打开X:WebMySQLmy.ini
查找:
Datadir='X:WebMySQLdata'
修订为:
Datadir='X:Database'
3)将X:WebMySQLdata目录复制到X:并重命名为X:Database;
4)打开cmd命令提示符窗口,输入命令:net start MySQL启动MySQL服务,重新测试MySQL是否正常工作。
5)准备LibMySQL动态链接库
将X:WebMySQLbinlibMySQL.dll 文件复制到C:WindowsSystem32 即可。
2. PHP服务部署
(1) 解压缩php-5.2.4-Win32.zip 文件并将其复制到:X:WebPHP目录、将php.ini-dist 重命名为php.ini ;
(2) 打开php.ini 文件,找到:extension_dir='./'
将其改为;
extension_dir='X:WebPHPext'
(3) 找到:Windows Extensions :(去掉模块配置每行前面的;号即可)
extension=php_mbstring.dll
extension=php_gd2.dll
extension=php_MySQL.dll
(5) 找到:
disable_functions=
改为:
disable_functions=phpinfo,passthru,exec,system,chroot,scandir,chgrp,chown,shell_exec,proc_open,proc_get_status,ini_alter,ini_alter,ini_restore,dl,pfsockopen,
openlog,syslog,readlink,symlink,popepassthru,stream_socket_server
保存php.ini 文件,并将其复制到C:Windows 目录。
3. IIS 7整合PHP-新建站点
(1) 启动IIS 管理器,选择新建-网站,如图15 、16 :
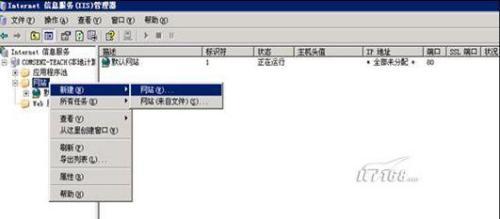
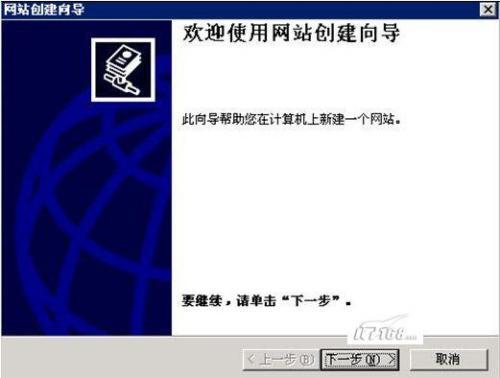 (2) 输入网站名称,可任意输入。网站IP地址不用填写,端口如没有特殊要求则保持80 即可,最后正确输入网站域名。
(2) 输入网站名称,可任意输入。网站IP地址不用填写,端口如没有特殊要求则保持80 即可,最后正确输入网站域名。
(3) 在网站分区中建立wwwroot 以及下级站点目录。如图17:
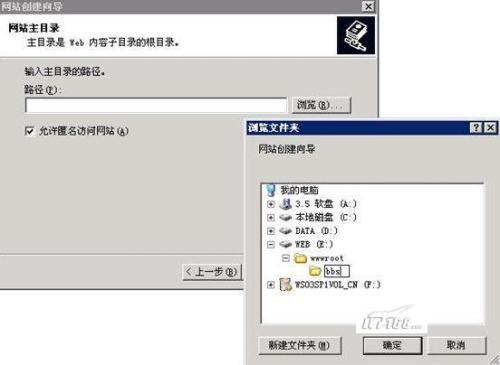 (4)给予该站点'读取'和'运行脚本'的权限以便PHP应用。如图18 :
(4)给予该站点'读取'和'运行脚本'的权限以便PHP应用。如图18 :
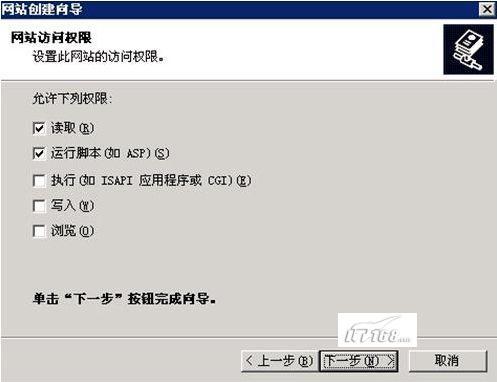 4. IIS整合PHP- 使站点支持PHP
4. IIS整合PHP- 使站点支持PHP
(1) 打开刚刚建立的网站属性,如图19:
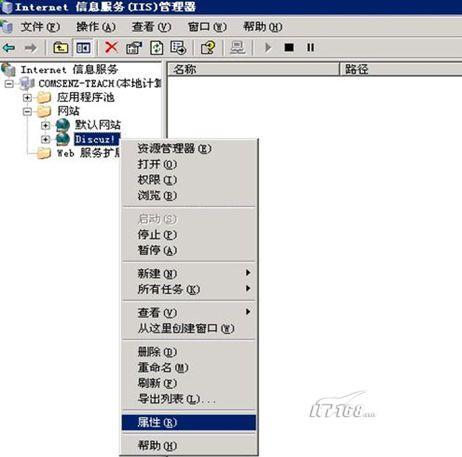 (2) 在站点属性窗口中,单击'主目录'页签,单击'配置'按钮,在新弹出的'应用程序配置'对话框中,单击'添加'按钮,加入PHP 的ISAPI 支持,
(2) 在站点属性窗口中,单击'主目录'页签,单击'配置'按钮,在新弹出的'应用程序配置'对话框中,单击'添加'按钮,加入PHP 的ISAPI 支持,
选择可执行文件:X:WebPHPphp5isapi.dll 、扩展名为.php 、限制动作为:GET,POST 。单击'确定'添加,并在'应用程序配置'窗口中查看.php 扩展是否加载成功。
若成功,则单击'确定'关闭配置窗口,回到站点属性主窗口。
(3) 单击'文档'页签,在默认内容文档中添加index.htm、index.html、index.php 三个文件。如图20 :
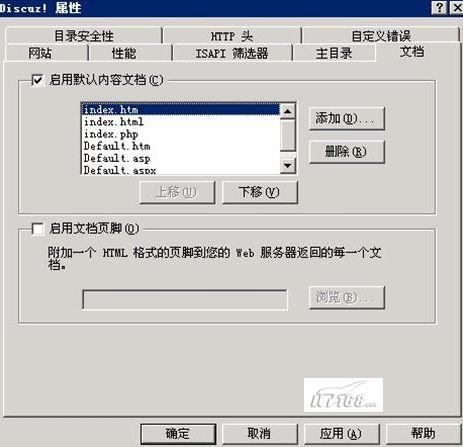 (4) 右键单击'Web 服务扩展',添加PHP 扩展支持。如图21 :
(4) 右键单击'Web 服务扩展',添加PHP 扩展支持。如图21 :