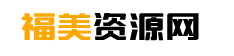这几天一直想在Web后台安装sql server 2008作为数据库进行一些实验,但是一直没有时间。今天,当我终于有时间时,我安装了sql server 2008。以下是我的安装步骤。
希望能帮助到有需要的人。我一共装了两次,第一次装的时候差不多就装完了,但是后来出现了‘试图执行未授权操作’的错误。无论我选择什么,我都会告诉你安装失败了,所以第一次安装完成后,
我启动不了SQL Server2008,就卸载了,用360清理了注册表。当我第一次安装它时,我没有选择“以管理员身份运行”选项。也许是因为这个原因,我的安装失败了。
请注意,它必须由管理员安装。
1.首先,在安装文件setup.exe上,单击鼠标右键,选择“以管理员身份运行”,如下图所示:

2.首先单击安装光盘上的setup.exe安装文件,打开“SQL Server安装中心”对话框,如下所示:
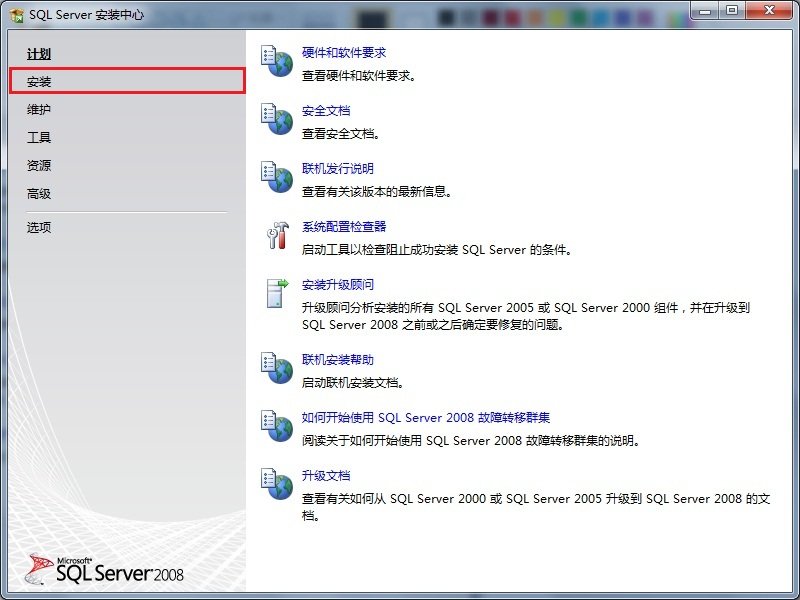
3.在左侧选择安装选项,在右侧点击“独立安装新的SQL Server或者在现有安装上增加功能”选项,如图:
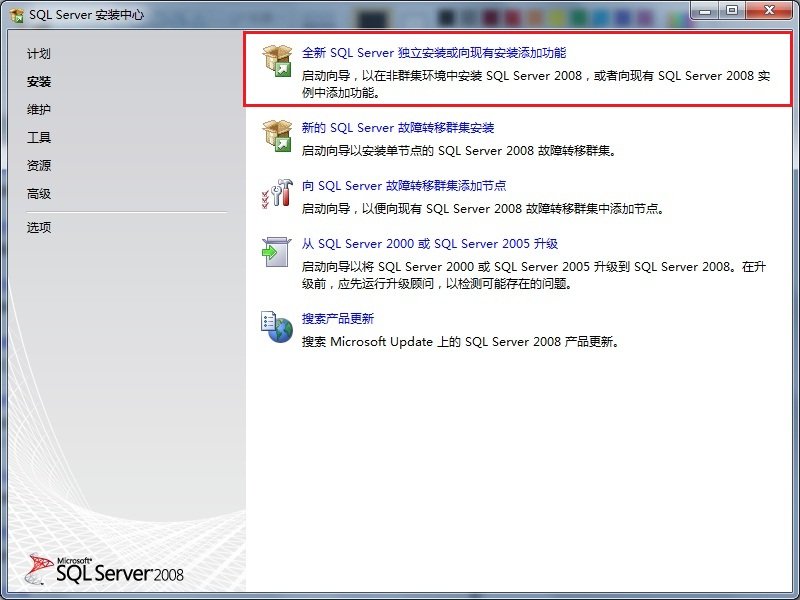

4.在打开的“SQL Server 2008安装程序”对话框中,出现“安装支持规则”选项。如你所见,一些检查已经通过。点击确定进入下一步,如图:
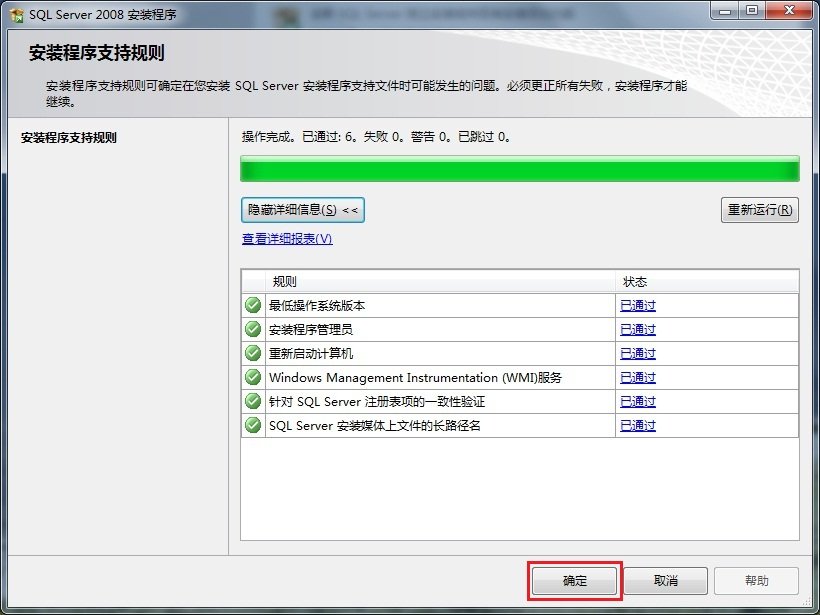
5.单击“确定”后,将出现输入产品密钥的提示。我这里用的键是企业版:‘jd8y 6-hqg 69-p9h 84-XDTPG-34 mbb’。点击下一步继续安装,如图所示:
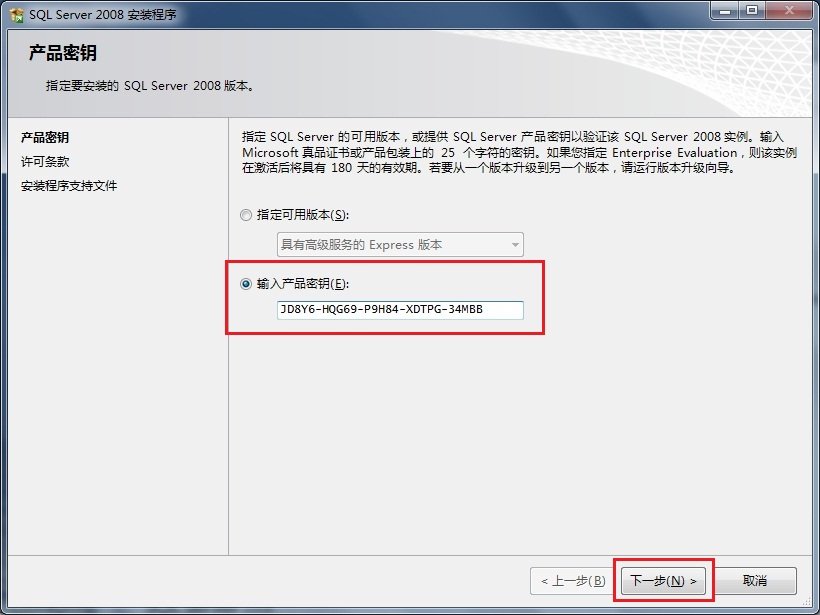
6.在下一个许可条款页面中选择“我接受许可条款”选项,然后单击“下一步”按钮继续安装,如下所示:
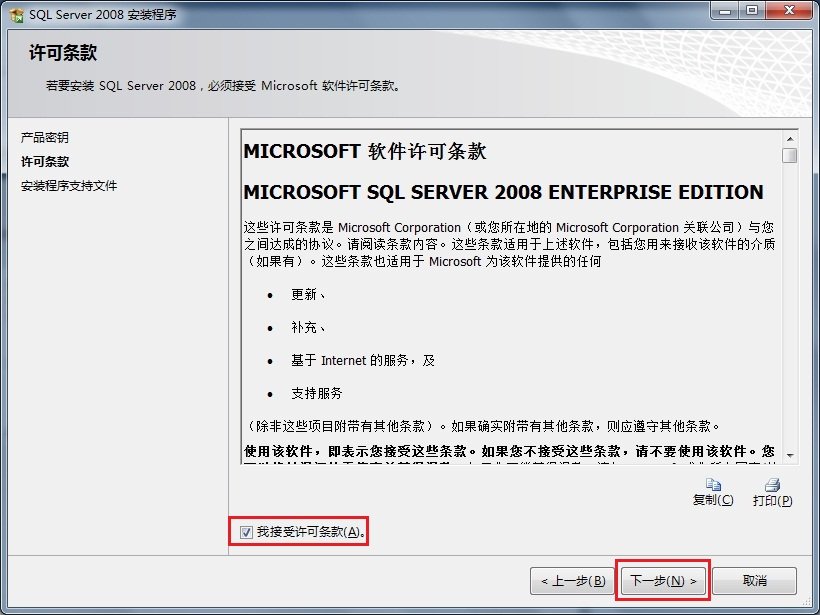
7.在出现的“安装支持文件”页面中,单击安装按钮继续,如下所示:
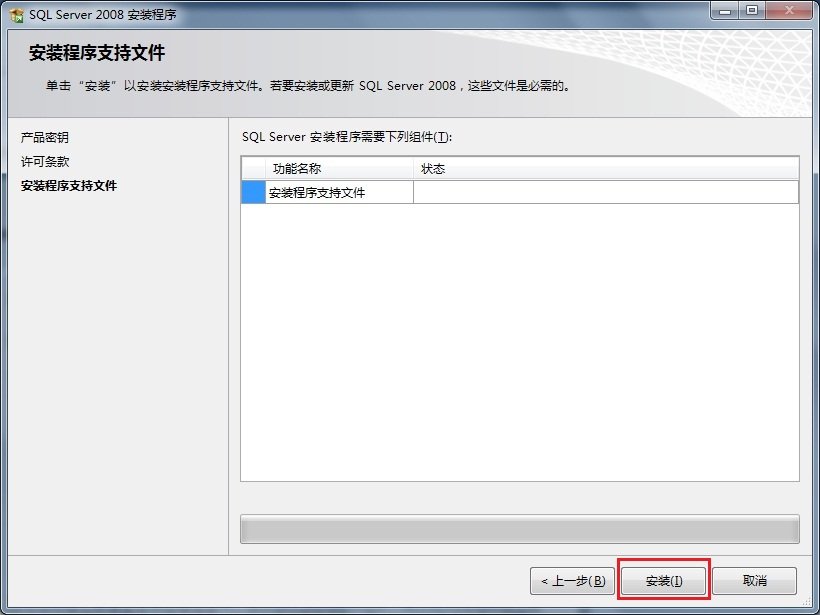
8.安装程序支持文件的过程如下所示:
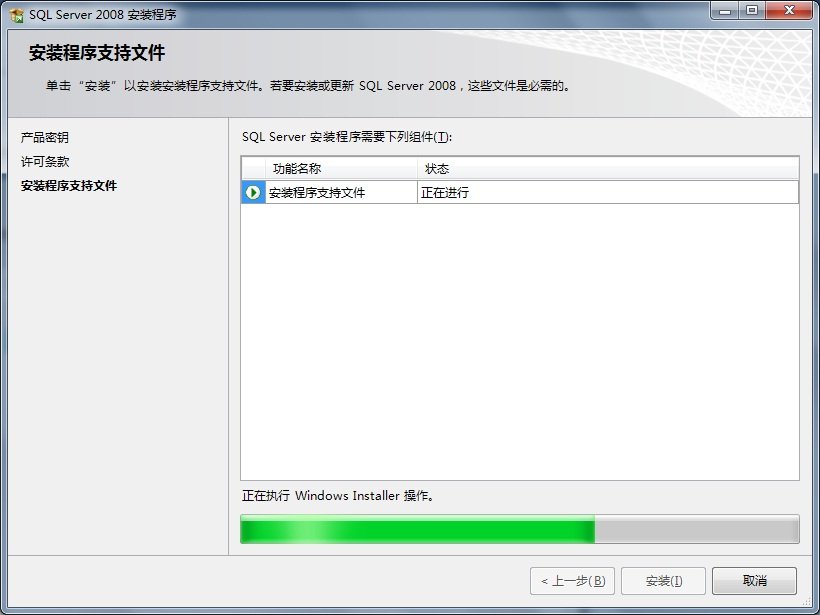
9.之后,将出现“设置支持规则”页面。只有符合规则,才能继续安装。点击下一步继续安装,如图所示:
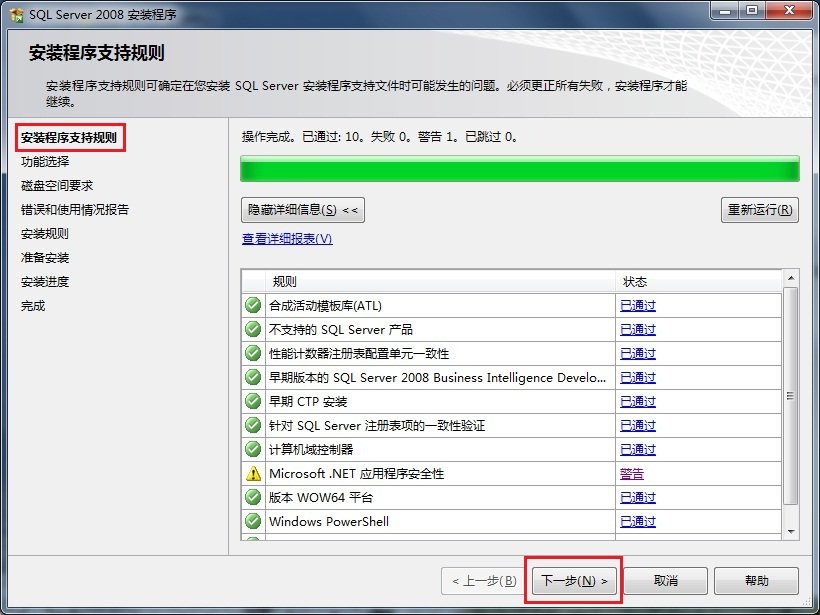
10.在函数选择页面,点击全选按钮,设置共享函数目录,点击下一步继续,如图:
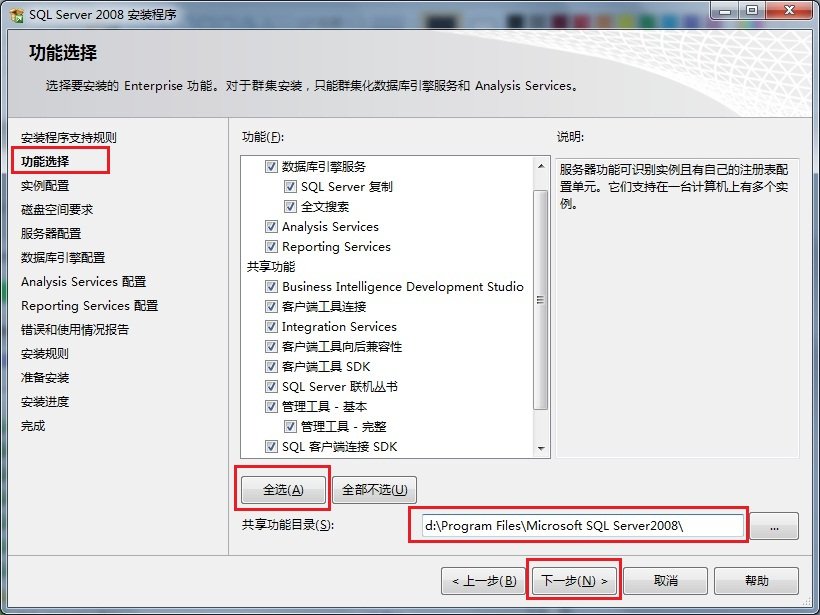
11.在“实例配置”页面中,选择默认实例,并将其设置为该实例的根目录。点击下一步继续,如图所示:
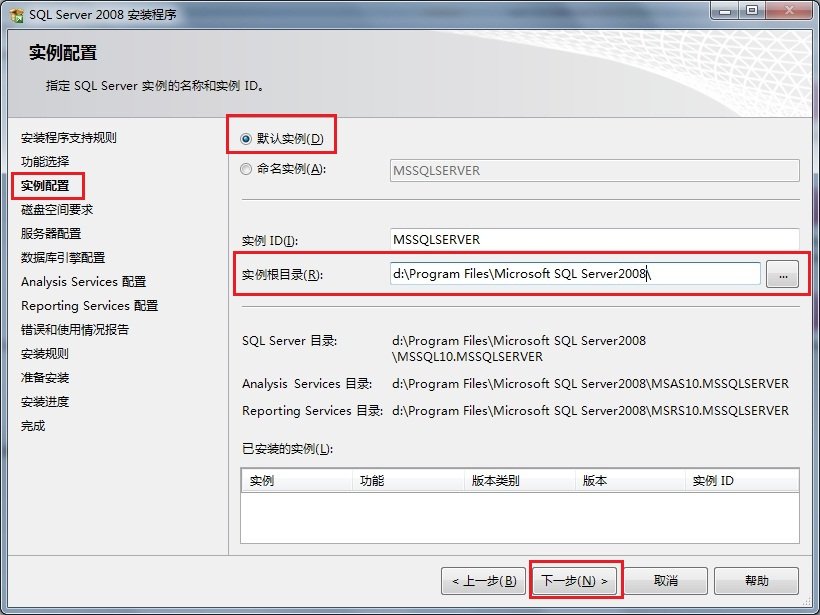
12.在“磁盘空间要求”页面上,显示了安装软件所需的空间。点击下一步继续,如图所示:
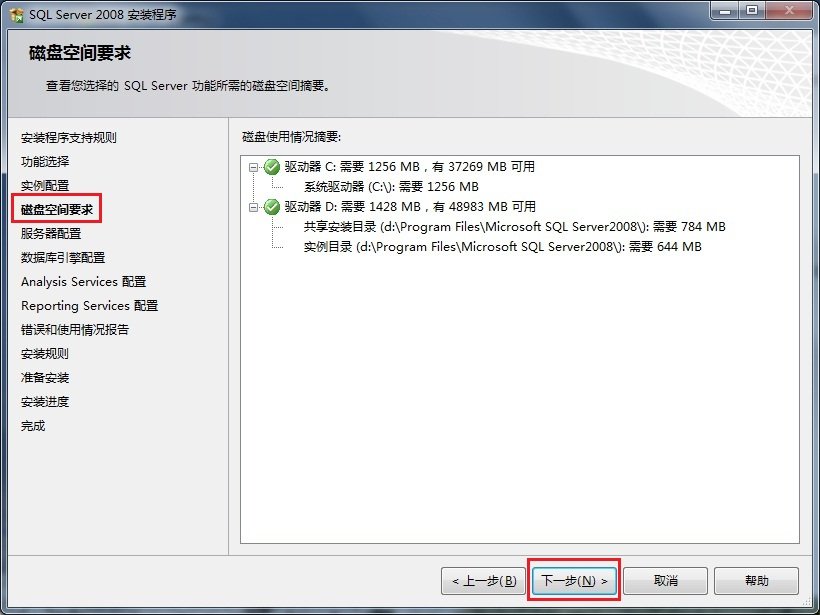
13、在'服务器配置'页面,根据需要进行设置,点击下一步按钮继续安装,如图所示:
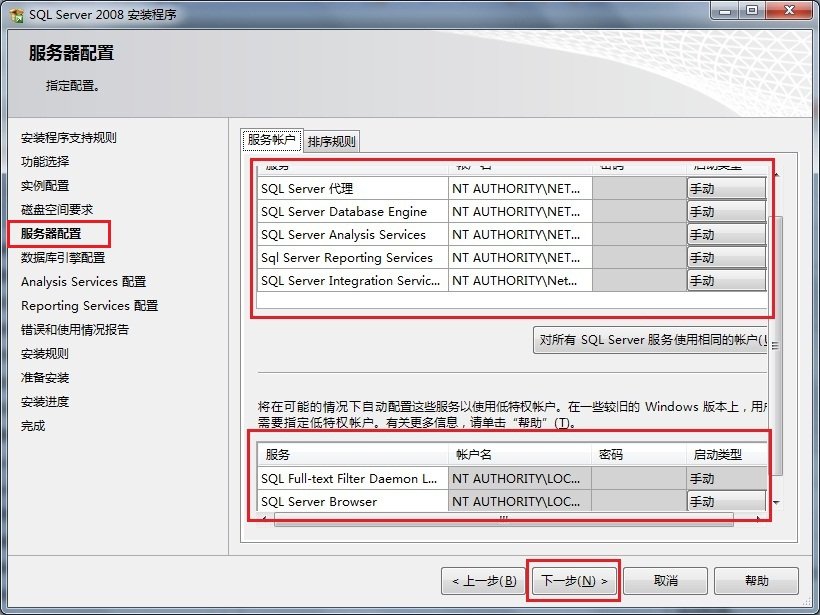
14.在数据库引擎配置页面,将认证模式设置为混合模式,输入数据库管理员的密码,即sa用户的密码,添加当前用户,点击下一步继续安装,如图所示:
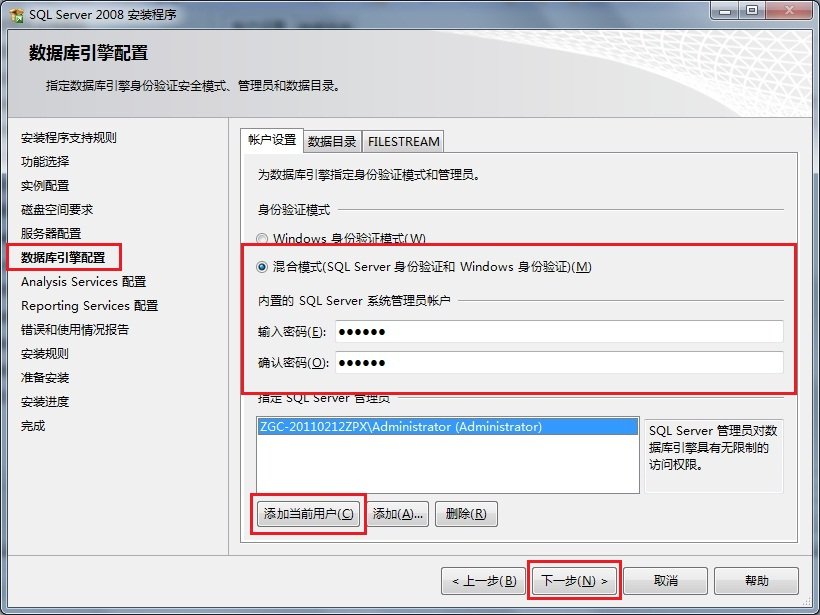
15.在“分析服务配置”页面中,添加当前用户并点击“下一步”,如下图所示:
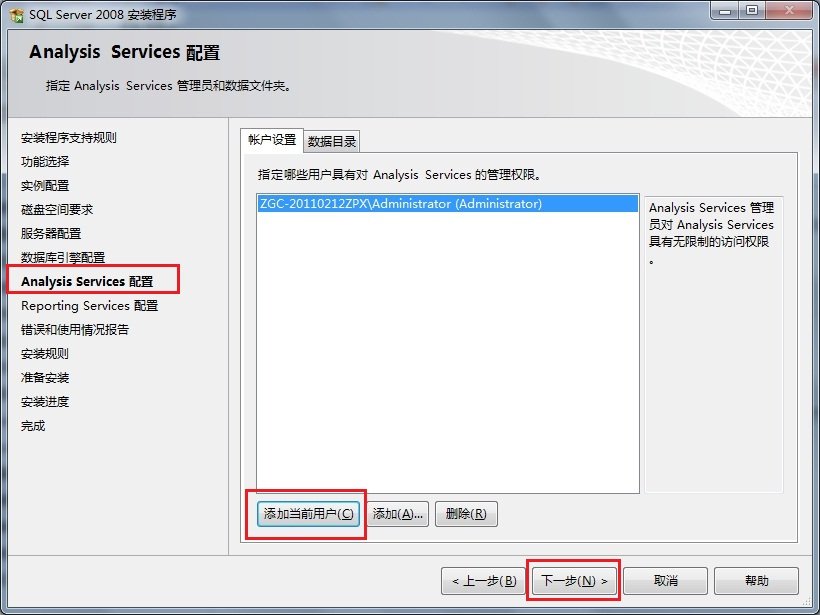
16.在' Reporting Services配置'页面中,根据默认设置点击下一步,如图所示:
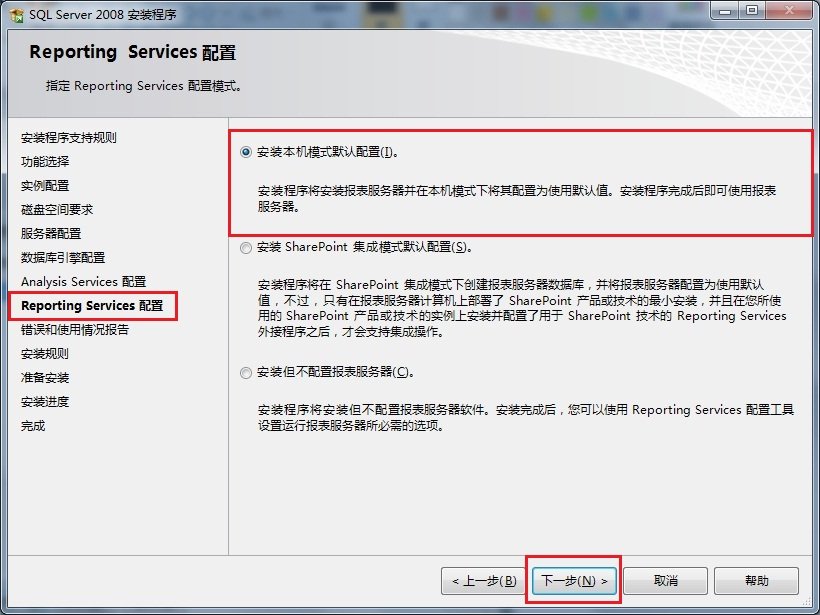
17、在'错误和使用情况报告'页面中,根据自己的需要进行选择,单击下一步按钮继续安装,如图所示:
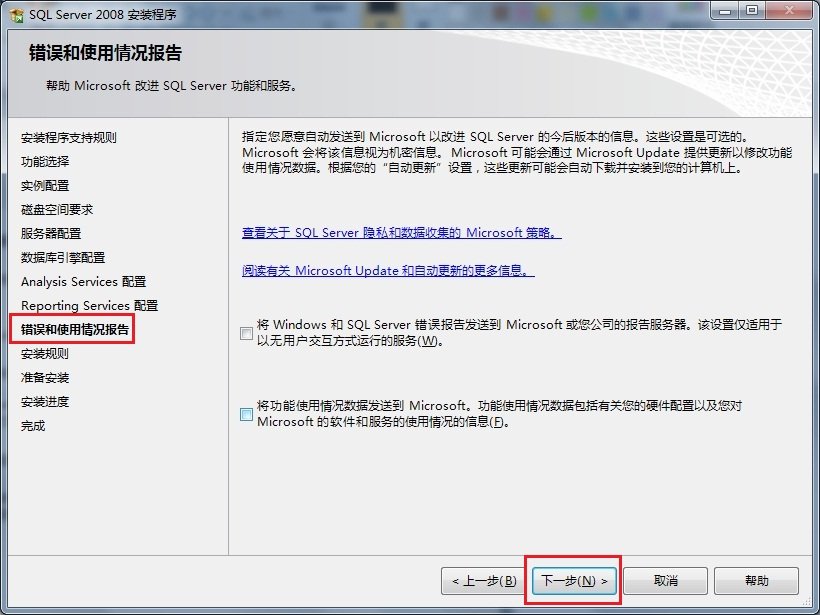
18、在'安装规则'页面中,如果全部通过,单击下一步按钮继续,如图所示:
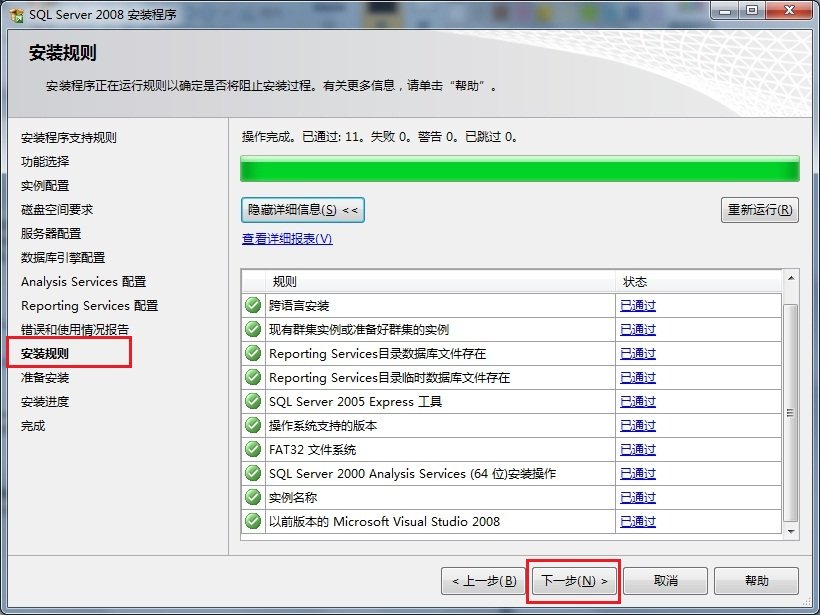
19、在'准备安装'页面中,看到了要安装的功能选项,单击下一步继续安装,如图所示:
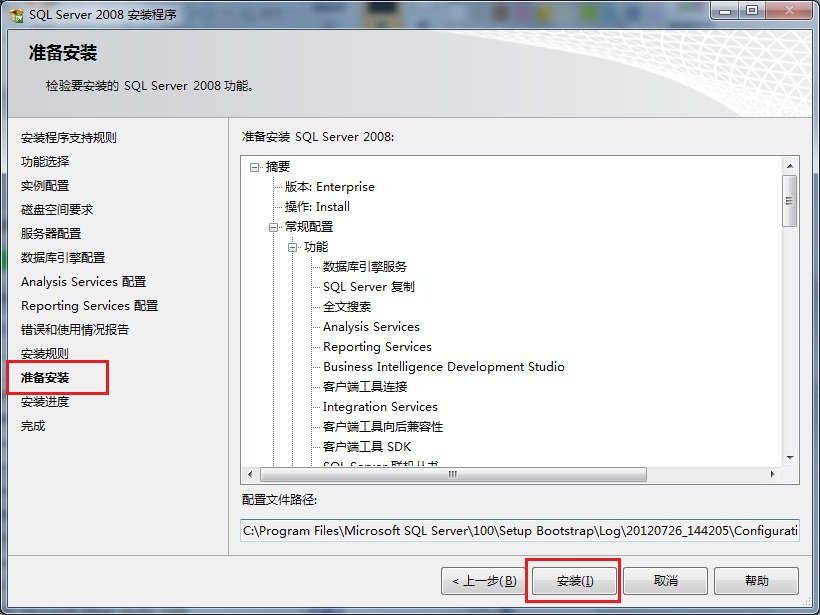
20、在'安装进度'页面中,可以看到正在安装SQL Server 2008,如图所示:
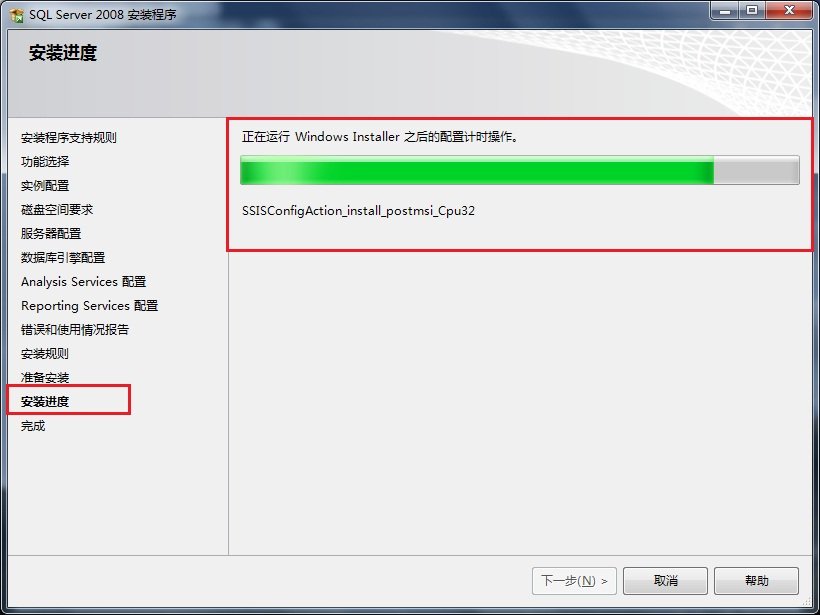
21、经过漫长的等待,SQL Server 2008安装过程完成,现在没有错误,我的第一次错误是在上边的那个步骤出现的,单击下一步按钮继续,如图所示:
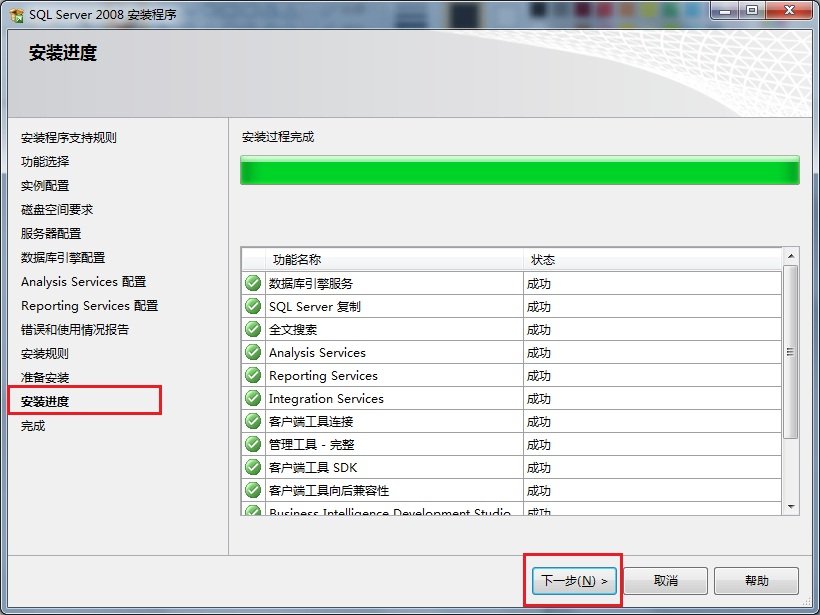
22、在'完成'页面中,可以看到'SQL Server 2008安装已成功完成'的提示,单击关闭按钮结束安装,如图所示:
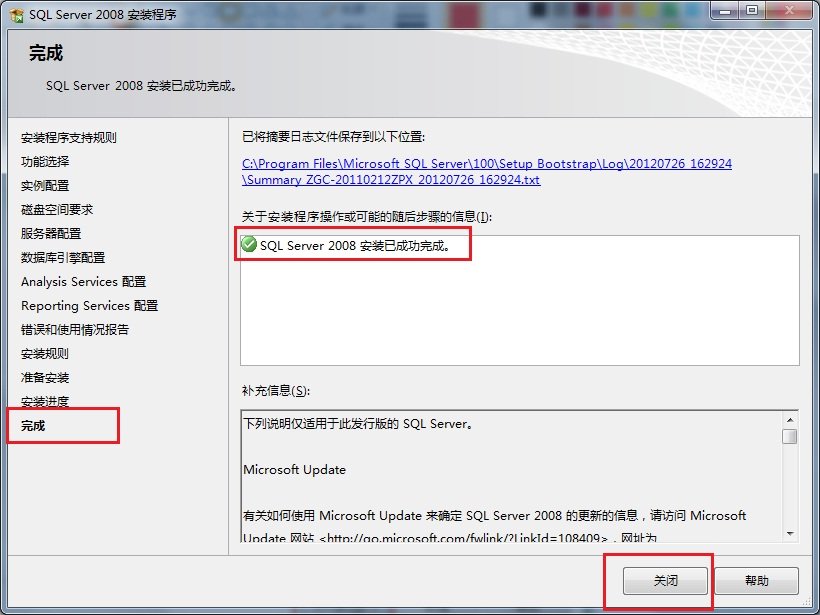
23、启动SQL Server 2008,选择开始菜单中的Microsoft SQL Server 2008下的SQL Server配置管理器,启动SQL Server服务,如图所示:
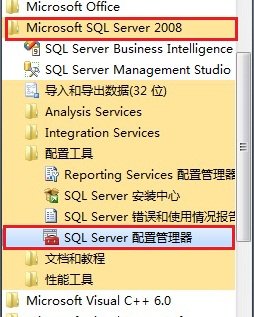
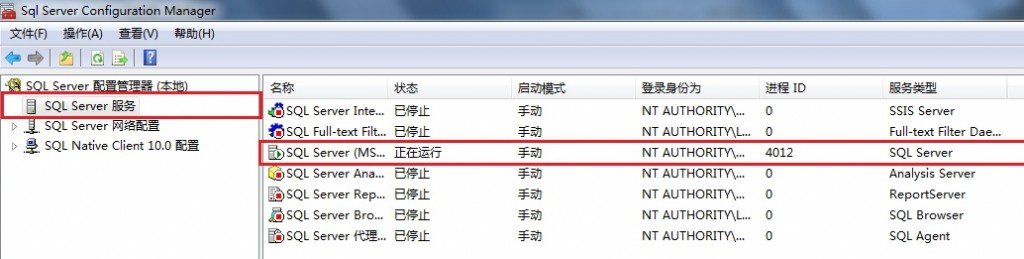
24、最后启动微软为我们提供的集成工具,按照上图中的选择SQL Server Manager Studio选项打开,输入用户名和密码进入,如图所示:
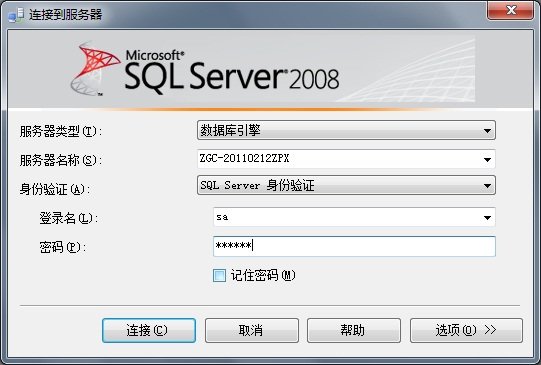
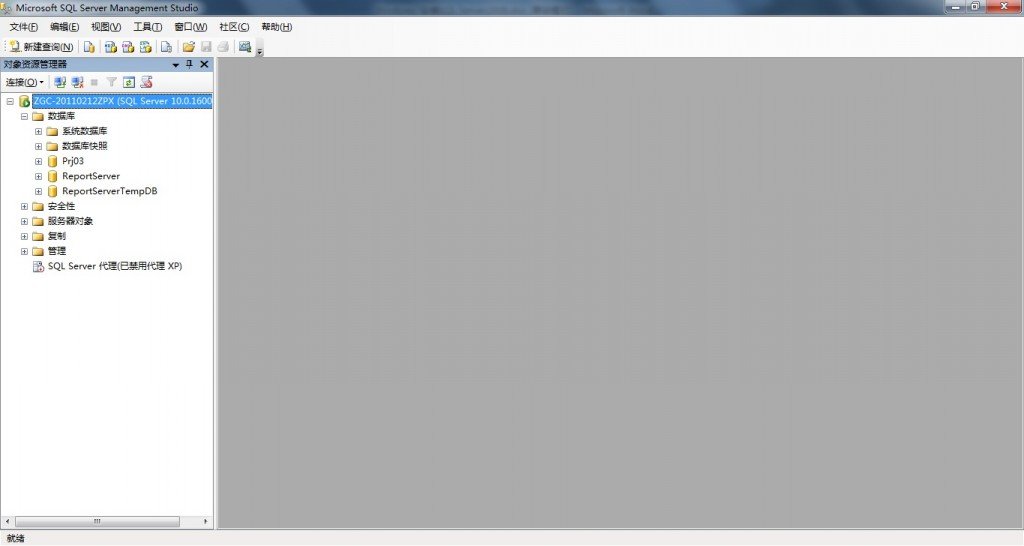
至此