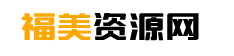效果图看起来很美,但是制作方法很简单。大意:可以找一些漂亮的素材合成自己喜欢的背景,然后把挑好的人物素材拖进去,简单的把画面融掉,润色一下。
原图

最终效果

1.打开下面显示的背景材料,按Ctrl J复制背景层。

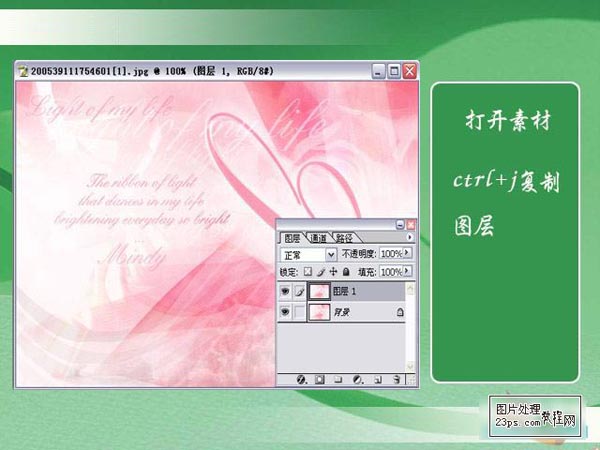
2.选择刀具,全选后,增加选择,如下图,回车确认。

3.选择渐变工具,选择你喜欢的渐变,如下图。

4.选择背景层,从下往上拉,做渐变填充。

5.选择图层1,添加蒙版,选择从白到黑的渐变,填充蒙版。

6.打开角色素材,拖进去,Ctrl j复制图层,如下图。
010-350000

7.在角色的下层,混合模式是颜色过滤,蒙版加在最上层。选择黑色笔刷工具擦除人物背景,如下图。

8.右键单击遮罩并应用遮罩,如下所示。

9.分别添加蒙版或渐变填充。

10.选择图层1,然后点击,调整图层,选择图案,如下图。

11.选择您喜欢的图案,并调整图案的大小。如下图。

12.混合模式是柔光,让我觉得不满足。请改变图片的顺序。

13.移动图形图层时,要连接的图层移动后会出现白边。使用不透明度为20-30%的黑色笔刷在滤色器图层蒙版上擦除。添加字体来装饰它。如下图。

14.合并图层或植物切割工具。你没有忘记如何使用它们。选择您喜欢的颜色作为背景色,然后按Enter键确认。

15、图案填充,再次使用矩形框选择工具,选择边缘,填充黑色,完成。

最终效果:
010-350001