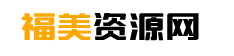如何让PPT播放完后自动关闭,PPT(PowerPoint)是一种常用的演示工具,用于展示文稿、图片和视频等内容。在使用PPT进行演示时,很多人都希望在幻灯片播放完毕后能够自动关闭PPT,以免出现播放结束后的尴尬场面。那么,如何让PPT在播放完毕后自动关闭呢?本文将为您详细介绍。
如何让PPT播放完后自动关闭
方法一:使用自动播放动画功能
PowerPoint提供了自动播放动画的功能,通过设置自动播放动画,可以在幻灯片播放完毕后自动关闭PPT。
步骤如下:
1. 打开PPT文件,并选中第一张幻灯片。
2. 点击“动画”选项卡,在“高级动画”组中点击“自动播放”按钮。
3. 在“自动播放”选项卡中,选择“在点击此幻灯片任意处”。
4. 点击“切换切屏后,自动关闭演示”复选框,然后点击“确定”按钮。
5. 按下F5键或点击“幻灯片放映”按钮进行播放,幻灯片播放完毕后PPT会自动关闭。
方法二:使用VBA宏实现自动关闭
除了使用自动播放动画功能,还可以通过编写VBA宏代码来实现PPT在播放完毕后自动关闭。以下是实现方法:
步骤如下:
1. 打开PPT文件,并按下“Alt + F11”快捷键打开Visual Basic for Applications编辑器。
2. 在编辑器中选择左侧的“本地项目”和“VBAProject(文件名)”,然后在菜单栏中选择“插入”->“模块”。
3. 在右侧的空白编辑区中输入以下VBA宏代码:
Sub ClosePPT()
Application.Quit
End Sub
4. 按下“Ctrl + S”保存宏代码。
5. 关闭Visual Basic for Applications编辑器。
6. 按下“Alt + F8”快捷键打开宏对话框,选择“ClosePPT”宏,并点击“运行”按钮。
7. PPT开始播放后,在播放完毕后会自动关闭。
方法三:使用任务计划程序定时关闭PPT
除了以上两种方法,还可以使用Windows的任务计划程序来定时关闭PPT。以下是实现方法:
步骤如下:
1. 打开Windows的“控制面板”。
2. 在“控制面板”中选择“管理工具”->“任务计划程序”。
3. 在任务计划程序中,点击“创建基本任务”链接。
4. 在任务计划创建向导中,输入任务名称和描述,然后点击“下一步”按钮。
5. 选择“每天”或“每周”等触发任务的时间间隔,然后点击“下一步”按钮。
6. 选择“启动程序”作为任务的操作类型,然后点击“下一步”按钮。
7. 在“程序或脚本”文本框中,浏览并选择PPT可执行文件的路径。
8. 在“参数添加”文本框中,输入打开PPT文件的路径。
9. 完成后,点击“完成”按钮。
10. PPT将会在设定的时间间隔后自动关闭。
总结:
如何让PPT播放完后自动关闭,本文详细介绍了三种方法让PPT在播放完毕后自动关闭,包括使用自动播放动画、编写VBA宏代码和使用任务计划程序。您可以根据具体需求选择合适的方法来实现自动关闭功能。希望本文对您有所帮助!