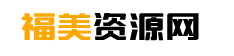C盘变红了如何清理(C盘变红了怎么办?教你轻松清理C盘),近日,不少电脑用户发现他们的C盘变红了,且容量越来越小,这个问题困扰了他们很久。在本文中,我们将详细介绍C盘变红的原因以及如何清理C盘,希望能帮助大家解决这个问题。
C盘变红了如何清理(C盘变红了怎么办?教你轻松清理C盘)
原因分析
首先,我们需要了解C盘变红的原因。C盘变红通常是由以下几种原因造成的:
1、临时文件过多:使用电脑的过程中,系统会生成大量的临时文件,这些文件占据了C盘的空间。
2、系统更新文件:Windows系统会不定期地进行更新,更新文件往往存储在C盘中,导致C盘空间不断减少。
3、程序缓存:一些程序会将缓存文件存储在C盘中,这些文件占据了大量的空间。
4、垃圾文件:使用电脑的过程中,会产生一些垃圾文件,这些文件也会占据C盘的空间。
清理步骤
针对C盘变红的原因,我们可以采取以下步骤进行清理:
1. 清理临时文件
打开“运行”窗口,输入“%temp%”并回车,进入临时文件夹。选择所有文件和文件夹,然后按下Shift+Delete组合键,彻底删除这些文件。
2. 删除系统更新文件
在“控制面板”中找到“程序”或“程序和功能”,点击“查看已安装的更新”,找到不需要的更新文件,右键选择“卸载”或“删除”。
3. 清理程序缓存
打开相应的程序,进入设置或选项页面,找到缓存相关的选项,清理缓存文件。
4. 清理垃圾文件
可以使用系统自带的“磁盘清理工具”或第三方工具进行清理。选择C盘并开始扫描,然后选择需要清理的文件类型。
注意事项
在清理C盘之前,我们需要注意以下事项:
1、备份重要文件:清理C盘可能会导致文件丢失,所以在清理之前,确保重要文件已经备份到其他地方。
2、谨慎删除文件:在清理过程中,不要随意删除文件,以免对系统造成不可逆的损坏。
3、定期清理:为了避免C盘变红问题的再次发生,建议定期清理C盘,保持C盘的良好状态。
总结
C盘变红了如何清理(C盘变红了怎么办?教你轻松清理C盘),通过以上清理步骤,我们可以有效地清理C盘,解决C盘变红的问题。希望本文可以帮助到大家,让大家的电脑正常运行。