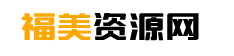为了方便大家,建立的FTP站点不仅允许匿名用户访问,还启用了对主目录的“读”和“写”权限。这样任何人都可以不受约束的自由读写,难免会有乱七八糟的地方。如果您使用iis 6.0,
这个问题可以通过创建一个带“用户隔离”的FTP站点来有效解决。
“隔离用户”是IIS 6.0中包含FTP组件的一项新功能。配置为“用户隔离”模式的FTP站点,可以让一个用户登录后直接进入属于该用户的目录,用户无法查看或修改其他用户的目录。
创建用户帐户
首先,在FTP站点所在的Windows Server 2003服务器中为FTP用户创建一些用户帐户,以便他们可以使用这些帐户登录FTP站点。操作步骤如下:
第一步在桌面上用鼠标右键单击“我的电脑”,在弹出的快捷菜单中执行“管理”命令。
步骤2打开“计算机管理”窗口,在左窗格中展开“本地用户和组”目录。然后右键单击展开目录中的用户文件夹,在弹出的快捷菜单中执行新建用户命令,打开新建用户对话框。
第三步:在相关编辑框中输入用户名(如“肖伟”)和密码,取消“用户下次登录时必须更改密码”选项,勾选“用户不能更改密码”和“密码永不过期”选项,最后点击“创建”按钮(如图1)。
 图1创建用户帐户
图1创建用户帐户
第四步弹出下一个“新建用户”对话框,根据需要添加几个用户。创建后点击“关闭”按钮。
规划目录结构
创建了一些用户账号后,又开始了另一个关键操作:规划文件夹结构(说白了就是创建一些文件夹)。
为什么创建文件夹的操作至关重要?这是因为用“用户隔离”模式创建FTP站点对文件夹的名称和结构有一定的要求。首先,您必须在NTFS分区中创建一个文件夹作为FTP站点的主目录(例如“CceFTP”)。
然后在“CceFTP”文件夹下创建一个名为“LocalUser”的子文件夹,最后在“LocalUser”文件夹下创建几个与用户账号一一对应的个人文件夹。
此外,如果您希望允许用户以用户隔离模式匿名登录FTP站点,您必须在“LocalUser”文件夹下创建一个名为“Public”的文件夹。
这样,匿名用户登录后可以进入“Public”文件夹进行读写(如图2所示)。
图2目录结构
提示:FTP站点主目录下的子文件夹名称必须为“LocalUser”,在其下创建的用户文件夹必须使用与相关用户帐号相同的名称,否则将无法使用该用户帐号登录。
安装FTP组件
在Windows Server 2003中创建“用户隔离模式”的FTP站点需要IIS 6.0的支持,但默认情况下并不安装IIS 6.0组件,所以本文简单谈谈如何手动安装IIS 6.0组件。
第1步在“控制面板”中双击“添加或删除程序”图标,在打开的“添加或删除程序”对话框中单击“添加/删除Windows组件”按钮,打开“Windows组件向导”对话框。
第2步在“组件”列表中找到并双击“应用程序服务器”复选框,在打开的“应用程序服务器”对话框中双击“Internet信息服务(IIS)”选项,打开“Internet信息服务(IIS)”对话框。
在子组件列表中找到并勾选“文件传输协议(FTP)服务”复选框,依次单击“确定/确定/下一步”按钮开始安装。最后单击“完成”按钮结束安装过程(如图3)。
 图3 选取ftp服务组件
图3 选取ftp服务组件
提示:在安装过程中需要插入Windows Server 2003的安装光盘或指定安装源文件。
创建FTP站点
至此所有的准备工作都完成了,接下来是读者最为关心的核心环节:创建“用户隔离”模式的FTP站点。具体设置步骤如下所述:
第1步依次单击“开始/管理工具/Internet 信息服务(IIS)管理器”,打开“Internet 信息服务(IIS)管理器”窗口。在左窗格中用鼠标右键单击“FTP站点”选项,
在弹出的快捷菜单中执行“新建/FTP站点”命令,打开“FTP站点创建向导”向导页,并单击“下一步”按钮。
第2步在打开的“FTP站点描述”向导页中键入一行描述性语言(如“CceFTP”),并单击“下一步”按钮。
第3步打开“IP地址和端口设置”向导页,在“输入此FTP站点使用的IP地址”下拉菜单中选中一个用于访问该FTP站点的IP地址。端口保持默认的“21”,单击“下一步”按钮。
第4步在打开的“FTP用户隔离”向导页中点选“隔离用户”单选框,并单击“下一步”按钮(如图4)。
 图4 选择“用户隔离”模式
图4 选择“用户隔离”模式
第5步打开“FTP站点主目录”向导页,单击“浏览”按钮找到事先创建的“CceFTP”文件夹,并依次单击“确定/下一步”按钮。
第6步在打开的“FTP站点访问权限”向导页中勾选“写入”复选框,然后依次单击“下一步/完成”按钮完成创建。
登录FTP站点
笔者看到站点创建完成了,迫不及待地来到一台电脑旁,以用户“xiaowei”的身份成功登录,并在该目录中新建了一个文档。为了验证自己所建立的文档是否真在名为“xiaowei”的文件夹中,
笔者还特意打开Windows Server 2003服务器中“LocalUser”文件夹下的“xiaowei”文件夹,在这里果然看到了自己刚刚建立的文档。毫无疑问,设置是成功的。
提示:用户登录分为两种情况:如果以匿名用户的身份登录,则登录成功以后只能在“Public”目录中进行读写操作;如果是以某一有效用户的身份登录,则该用户只能在属于自己的目录中进行读写操作,
且无法看到其他用户的目录和“Public”目录。