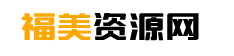随着Windows 7的普及,很多公司同时使用XP系统和Windows 7系统。在两个系统并存的环境下,其实问题不大,但笔者还是遇到了一个头疼的问题。
如果使用Windows 7作为存储文件的服务器(不是Server 2008),任何版本的Windows 7向服务器复制大文件都会导致服务器崩溃。
故障现象
当使用Windows 7的电脑将30MB以上的文件复制到Windows 7服务器时,Win7服务器会因负载过重而断开连接,而使用XP电脑复制相同大小的文件则不会出现这样的问题。
初步估计是Windows 7优先级高,在传输文件时占用了服务器的所有带宽,导致服务器资源的消耗。
解决问题的三个步骤
要解决这个问题,如果不想重装服务器系统,最好的办法就是搭建一个FTP服务器。这里用的软件是Gene6,这是一个专业但简单的FTP软件。
提示:中文软件
安装完成后,需要将中文补丁文件放在安装根目录下,然后在“工具”菜单中选择“中文”,让软件变成中文界面。
步骤1:创建一个新域。使用安装期间设置的管理员帐户和密码登录后,您可以设置FTP服务器环境。右键单击“域”并选择“新建域”。根据提示,输入域名、IP地址和要共享的目录。

进入软件。
第二步:设置登录账号和密码。如果不想让任何人连接到这个服务,需要设置一个登录账号,在新建立的域下点击用户,修改匿名账号名称,双击这个用户名,然后设置密码。

设置登录账户和密码。
提示:完成以上步骤后,服务器就完全设置好了。如果无法连接,可以考虑关闭系统内置的防火墙。

关闭防火墙。
第三步;连接到服务器。Window 7连接FTP服务器不需要安装第三方软件。右键点击“我的电脑”,选择“映射网络驱动器”。在弹出的界面中,选择“连接到一个可以用来存储文档和图片的网站”,并一直点击下一步。
只需在地址中输入“ftp://本地IP地址”,然后点击下一步取消匿名登录,输入刚刚设置的用户名即可。设置好之后会自动连接FTP服务器,然后输入设置好的密码成功连接,第一次登录速度会比较慢。

使用内置功能添加服务器。
通过这个FTP服务器,Windows 7计算机可以将一个大文件复制到Windows 7服务器,而不会导致服务器崩溃。